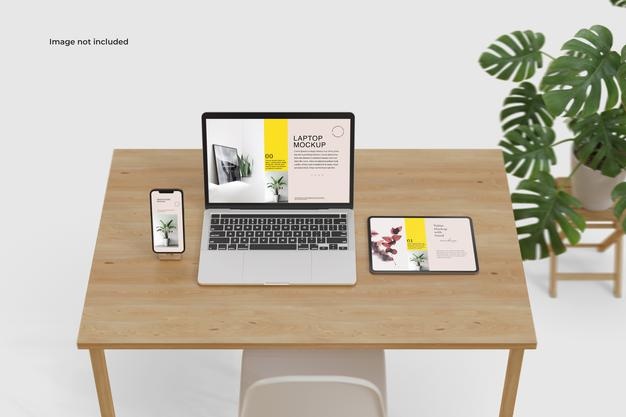
Best Guild How To Use My Phone Internet On My Computer
If you happen to use the internet a lot in your life or in your business, you must make use of a lot of data every now and then. Now if you are someone that has to use your computer for those internet actions, you may have had the problem of linking your computer with your Internet mobile network. If you don’t happen to have a modem for your computer, then you must have thought of using your mobile network. Well, this article is to help you understand the various ways to browse with the computer using the mobile network.
Table of Contents
What Is mobile network.
The mobile network is simply a communication network where the last link is wireless. The network is distributed over large areas of land called “cells”in which each served has at least one fixed-location to receive the signal,
The connection in which your internet mobile network is linked to your computer is known as tethering, though tethering with your laptop or tablet may be conceded faster than public network, it has own problem especially in term of connections
Tethering is simply the language use to classified connection between mobile device(smartphone) computer online, mobile data connection.
There are Three Methods Of Tethering:-
1, Using USB Tethering
2, Wi-Fi Network
3, Via bluetooth
1) USB Tethering:-
Most Mobile phones have a modem feature that allows you to hook up your phone to the computer using USB. This particular connection will let you share your internet mobile network over a wired connection with your computer or any other devices.
To do it, Connect a USB cable that matches with your phone and computer, then plug the USB cord into your phone’s USB port. The Next step will be to configure your Android phone for sharing its mobile phone internet network:
To do this;
Step 1 – Open the Settings on your phone
Step 2 – click on Network & internet, and
Step 3 – click on Hotspot & tethering.

Tap the USB tethering slider setting to enable the setting. Please note that if this setting appears grayed out, and then make sure that the USB cable is properly connected.
NOTE:- In some case Hotspot & tethering warning notification will appear, to inform you that continuing will interrupt any existing data transfers between your phone and your computer.
Just Tap OK to proceed and finish.
Just like that, you have linked your mobile network with your computer.
A notification icon should appear to confirm that the tethering is active; generally, the following things are general things to expect from the procedure:
- Speed of Internet: the avg speed is 7Mbps download, with a 2.02Mbps file upload speed, with an avg ping of 66ms.
- Battery: The effect of this connection on your phone’s battery is dependent on whether your computer is plugged in. If your computer is plugged in, then battery decrease will be almost nonexistent, as your phone will charge through the USB connection.
Please Note: If your computer is not plugged in, then your phone will drain the computer’s battery, rather than its own.
RELATED:- How To Make Money With Your Phone [Best Methods 2022]
2) Wi-Fi Network
This is no doubt the most popular way to connect your internet mobile network with your computer. In using your mobile phone’s internet and its Wi-Fi connection, your phone creates a private and personal network that you can use to connect your devices with a secure password; it is the most secure of all the ways to link your mobile network with your computer. It is most definitely the most convenient and most convenient choice. To set it up, do the following:
- Open your phone Settings, go to Network & internet, and click on Hotspot & tethering.
- Then Tap on Portable hotspot, called Wi-Fi hotspot on some other phones.
- On the next screen, you switch the slider on.
- You then adjust the options for the network on this page. Example, you can change the Hotspot name, the Security type, or you can open the advanced options settings to turn off the hotspot automatically when no devices are using it.
- Please note that On some devices, you will need to open the Configure hotspot menu to change these options mentioned above.
- Then Tap on the Hotspot password otherwise called Show password to view the password, if you need to.
- Go to your computer and Press Win + I to open the computer Settings.
- Then Go to Network & Internet and click on Wi-Fi.
- Click on the Show available networks option and browse to find the network your phone created. You can also do these by clicking on the wireless internet icon in the System Tray.
- Select the network and then click on Connect.
- Input the password requires as it is displayed on your phone to establish the connection.
Using this particular type of linking between your mobile phone internet network and your computer, a few things have been noticed;
- Internet Speed: It has an avg of 10Mbps in download; 4.45Mbps upload file speed, with an avg ping of 55ms.
- Battery:, heavy use of this type of linking method reduces phone battery by about five percent in every 10 minutes. Standard usag, however, seems better with Wi-Fi tethering, and could last around 5 to 6 hours depending on your battery strength.
Once you have set up wireless hotspot tethering for the first time, it’s quite easy to activate again if needed. All that is required is to open the Quick Settings panel on your phone by swiping down from the top of your screen twice. Tap the Hotspot button, and then wait for your computer to connect to the network. As long as you don’t change the network name or password of the hotspot, the computer should reconnect to the network automatically.
3) Bluetooth Tethering
Another method of connecting your internet mobile network to computer or tablet is through bluetooth tethering which is not popular because of it’s limitation, such as low speed internet browsing and also the process is long. For that reason most people prefers the other two method.
Firstly
Step 1 – On Your phone setting, click on More
Step 2 – wireless network click tethering and portable hot (depends on types of phone)
Step3 – click On Bluetooth tethering and go back to setting

Secondly
Step 1, – setting – click on connectivity or connect The device
Step 2, – ON Bluetooth
Step 3, – Press and hold on Bluetooth for some time to enter setting
It will automatically search for device and when seen click on the pair the computer

NOTE Make Sure PC Bluetooth pair numbers and Phone are are same )

Thirdly
On your Computer
Step 1, – control panel
Step 2, – click on Hardware and sound
Step3, – click on add device to search your phone (when found)
4, click on your phone name Icon to pair (
NOTE (Make sure the numbers that appear correspond to the phone before you pair)

Finally
Righty Click on your phone icon and click access point
Conclusion
These are the most popular ways of linking your internet mobile network with your computer; you may be wondering which one is the best for it. Personally, I recommend the hotspot method, its fast and its wireless nature makes, it hassle free and problem free and it also offers the opportunity to link several devices at once, although this opens it up to hacking at times but a good security password should suffice. The USB method is for mostly private one-computer connections and is generally faster and more merciful on phone batteries.



Be the first to comment