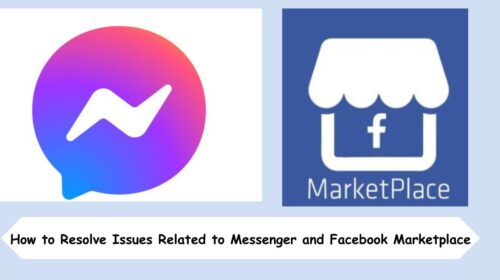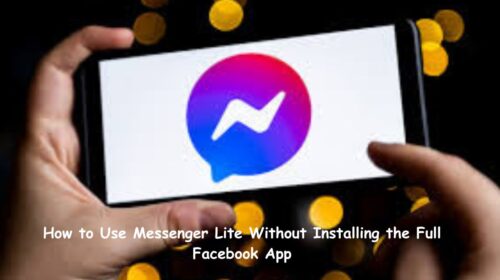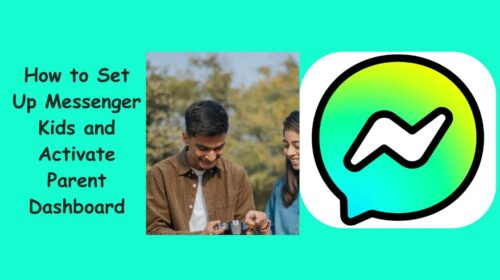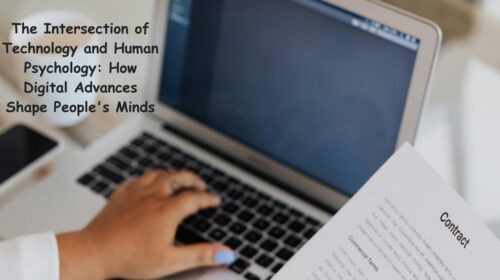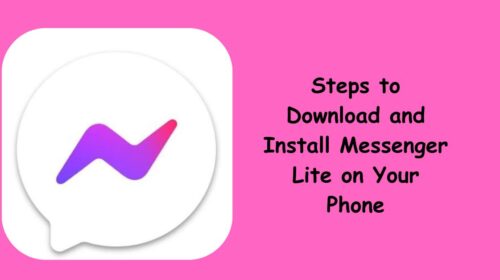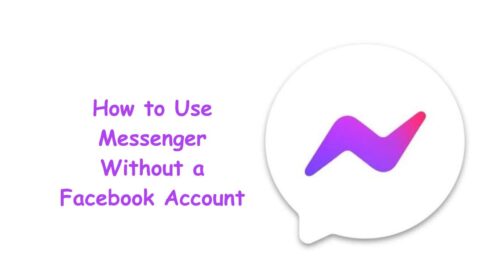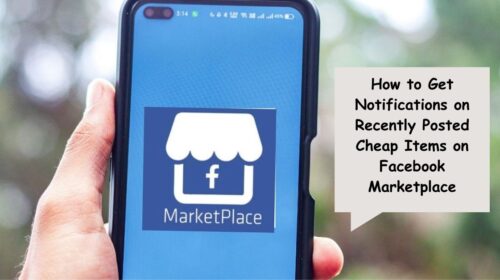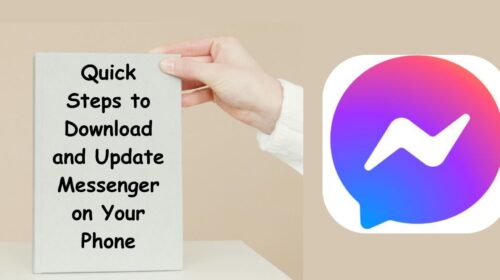Best Way On How To Connect iPhone with Windows 10 Without Stress
The Windows 10 was released in July 2015 and has been a popular operating system for many people. It provides a comfortable working environment that is well suited to a variety of devices. Many Apple users have switched to Windows 10, but there are some who still cannot switch because they cannot connect their iPhones to the computer.
Connecting an iPhone with a Windows 10 PC is not as difficult as it may seem. However, for those who are new to this process, it can be quite intimidating and time-consuming.
There are many steps that need to be followed in the right order and the wrong one can lead to errors and other problems. Here, we will show you how to connect your windows 10 PC with your iPhone without any stress. Basiay,there are three ways on how to connect iPhone with Windows 10.
RELATED:- The Best Computer Laptop For Any Budget
Connect an iPhone with Windows 10 using iTunes
You have an iPhone, but you have Windows 10. You’ve tried to connect the two, but all you get is a message saying that the “iPhone cannot be used because it requires iTunes.” Luckily, you don’t need iTunes at all! All you need to do is install the latest version of iTunes on your computer. Once that’s done, here are step-by-step instructions for connecting your iPhone with Windows 10 using iTunes.
Whether you have a new Windows 10 computer, or an old Windows 7 computer, you’ll need to use iTunes to transfer your iPhone data from one phone to another. Luckily, this is a relatively simple process. In order to do so, you’ll need two things:
A USB cable and a copy of iTunes on your Windows 10 or Windows 7 machine. The first step is connecting the phone to the computer with the USB cable. Then open up iTunes and click on ‘devices’.
Here, there should be an option for either ‘restore backup’ or ‘transfer purchases’. Click on whichever option is relevant to your situation. Once you’ve done this, there will be an option for selecting which device the data should be transferred from (the one that
First Step:- you will need to Open your web browser and Visit www.apple.com/itunes to download Itune app
Secondly:- Click Download iTunes. You’ll be asked if you want to opt in or opt out of the newsletter.
Thirdly:- Clickon the Download for the app to download to your Pc
.four:- Go To your Downloads folder and launch the iTunes6464Setup.exe installer
Five:- Make sure you follow on-screen instructions to successful installs the app on your computer and open iTunes. Click Agree to the licence window. Agree in the Welcome window.
NOTE:- Once you have installed iTunes on your computer, then you can manage all your files your on iPhone.
Imediately iTunes is first launches it’ll scan for media on your computer. It’ll collect together all the music and videos it can find on your system. These can then be transferred to your iPhone.
Connect iPhone to Windows 10 Using iCloud
Apple and Windows 10 are two of the most commonly used operating systems in the world, but they can seem like they don’t quite get along. Luckily, there is an easy way to make your Apple phone play nicely with Windows 10.
All you need is iCloud. iCloud is an online service that allows you to store data on Apple devices, like photos and videos. You can also access this data on Windows 10 thanks to iCloud Drive. With iCloud Drive, your iPhone will automatically sync with your PC or laptop when you’re signed into iCloud.
This means that any files stored in iCloud Drive will appear on both your iPhone and computer. Plus, if you store photos in iCloud, they will automatically be uploaded to the Cloud, follow step below
Step One Setting Iphone
1). Ensure your iPhone is running the latest version of iOS, To do that check, go to iphone Settings > General > Software Update.
2). Ensure to Turn on/enable iCloud Photos on your iOS device. To do this, Go to Settings > Photos and toggle iCloud Photos on.
3). Choose the option whether or not to optimize iPhone storage. With the help of this setting activated, full-resolution of photos and videos are replaced with smaller versions on the iPhone. You can still download the full-resolution versions at any time desired from iCloud, but this setting can improve your device’s storage capabilities.
4). Make sure the Upload to my Photo Stream setting is turned off on your iphone, this setting will uploads the last 30 days of new photos and enables you to view them with the My Photo Stream feature on other devices,
Note:- only iCloud uploads videos and keeps all of the edits up to date. Apple details the differences between My Photo Stream and iCloud here.
Step Two Setting Window 10
5). Visit iCloud (iCloud for Windows) to download and install the app on your window 10 computer,
6). Note :- make sure you create account with iCloud and sign in with your Apple ID on Windows 10 computer.
7). On the next screen, check the Photos box
8). Click on Options to Select what you wish to sync.May be you want to upload photos from your library to iCloud and enable download of iCloud photos directly to your window 10.
9). Note :- iCloud for Windows will automatically create a photos folder in File Explorer called iCloud Photos. iCloud Photos will enable upload of any new photos to be added to this folder so it can be accessible by other devices when you have enabled iCloud syncing.
10). Note :- You most make sure Turn on iCloud Photos on all your devices to ensure all the images you wish to sync do so. You can then access your iCloud Photo library at any time.
Connecting iPhone with Windows 10 without Phone Data
The truth is that we all know that the Windows 10 is the newest operating system available for PC, but now it is also available for iPhones. Not to mention, the window 10 operating system now has built-in support for Apple devices.
With this new connectivity, you don’t even need your iPhone data plan to use your iPhone with Windows 10. Here are some ways to connect your iPhone with your Windows 10 without using phone data.
Connecting Via Bluetooth
1. Connect the two devices Together via Bluetooth
2. Install iTunes on your PC and open the application
3. Find the device in iTunes and select “Sync Now”
4. Wait for the iphone device to sync with iTunes
5. After syncing, disconnect both devices
Connecting Via USB Cable
1. Use USB canle to Connect the two devices Together
2. Open iTunes from your PC
3. Click iphone button on the left side
4. Click summary
5. Select iphone to sync with iTunes
Connecting Via App
1 Visit Apple store
2. Download and install Xender
3. Open the App and
4. Click no Plus icon (+)
5. Click on connect to PC
6. Copy the IP address that will be shown on the App
7. Open any browser on your Pc
8. Paste or type the IP address you copy from the App and hit enter
9. A Pop up will appear on iphone click accept and done
Conclusion
With this help provided above as guide, you can effectively be able to pair your iPhone with your Windows 10 computer within few minutes.
With this article. We have included the top verious methods for connecting an iPhone with a Windows 10 PC so that you can start enjoying all of your music, photos, videos, and other files on your computer right away.