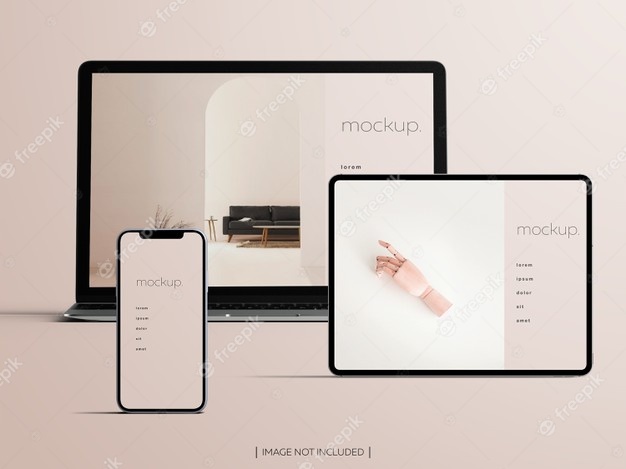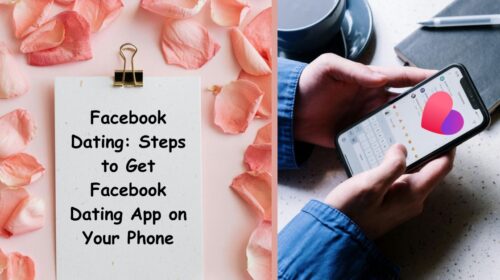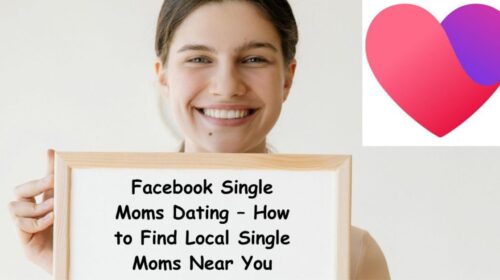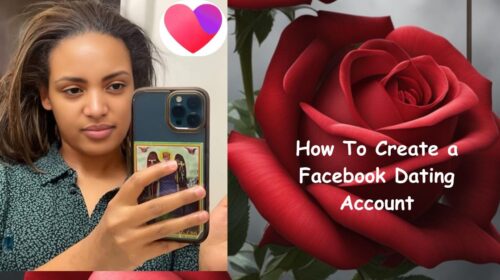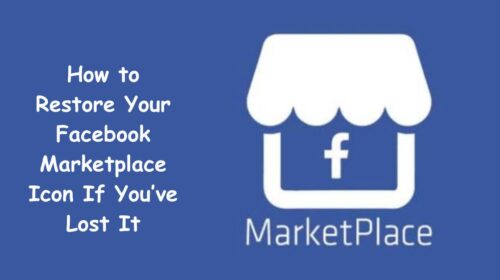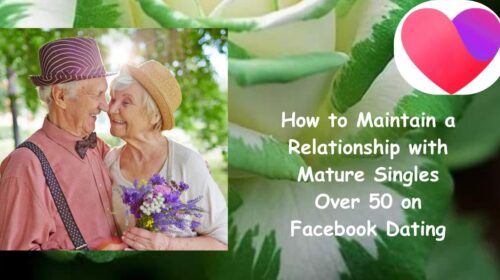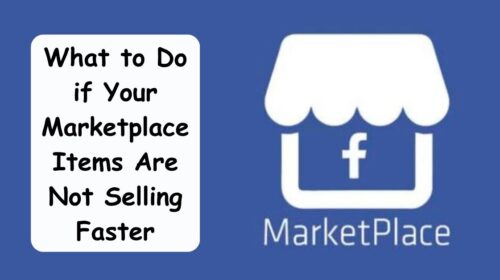Best Method : How to Take a Screenshot on a Mac
Knowing how to take a screenshot on a Mac is very useful, whether you want to capture information for your own use or you need to provide image documentation of an issue. The process is simple and easy once you know how toTake a Screenshot on a Mac
On this article we will show you how to take screenshots on a Mac computer. These instructions are for the latest versions of macOS, so if you’re using an older version of the operating system, you might not be able to follow along exactly
This article is for those users who want to learn how to take a screenshot on Mac. The first thing we need to do is open the application or window that needs to be captured.
To take a screenshot on a Mac, you will need to press the “Command” and “Shift” keys at the same time. This will create an icon of a camera on your screen, which indicates that the screenshot was successfully captured
Anyway, questions like how to screenshot on mac without a keyboard, why is a screenshot on mac not working, where are screenshot saved on mac, how to paste screenshot on mac, where do screenshot save on mac, how to do a video screen capture on mac and others are very easy to solve
How to Take a Screenshot on a Macbook Using Shortcuts on Keyboard
Taking a screenshot on your Macbook is easy, but did you know there are shortcuts for this? It’s not just about using the keyboard shortcut to take a screengrab of the active window. Did you know that there are other ways to take screenshots with your Macbook, Here we are going to show some of the most useful tech.
Taking a screenshot is one of the most basic things that you can do on your Mac. Screenshots are used for many different reasons, whether it’s to show something funny you saw on social media, or an error message on your computer.
With so many different ways to take screenshots on a Macbook, it can seem overwhelming when trying to find out how exactly you do this task. That’s why I made this guide! On this page, I will teach you multiple methods of taking a screenshot using shortcuts on your keyboard and also any other way possible.
Macbook Screenshot in Full Screen
Taking a screenshot on the Macbook is easy. All you need to do is
Hold down Command+Shift+3 and it will take a full-screen image of your desktop, and save it as a file called “Picture 1” in your desktop folder.
Immediately the process is successful, the system will notify you with a sound signal, which is similar to the click of a camera.
Macbook Screenshot in Separate Window
Sometimes, we want to take a screenshot of the whole screen and save this image as a separate file. To do that, you’ll need to open the picture in a separate window. Open App Store and download free app called “Grab” (it is for Mac only). It will help you to get screenshots easily. Just select an area of your screen you want to capture and click on “Save” button. You can also add annotations or watermark before saving the file.
Hold down Command+Shift+4 and click on the “Space” button on your keyboard. rather than the cursor to display, somethhing else will display in form of a camera.
Macbook Screenshot in Fragment of the Display
If you want to capture the screenshot in fragmented of display, Then, we will show you the basic steps on how you can achieve the capture on the screenshot in fragmented of display.
All you need to capture a screenshot of a fragment of the display of your Macbook is by pressing Shift, Control and number 3 keys simultaneously.
If you are using the latest version of macOS, you will need additional steps before taking a screen shot.
How to Edit a Screenshot on Mac Using Software
To make sure that your image blog posts are visually appealing and engaging, you need a software to edit screenshots on Mac. There are many types of editing software available which , includes.
Skitch Program and LittleSnapper
Skitch Program is a popular program that allows you to make simple notes, drawings, and annotations on images. The program was originally designed for Mac users, but it has recently been released for iOS.
The app allows you to easily take down your ideas in the form of images, making it easy for you to create content. You can then share these images content with your followers on social media and also increasing your blog traffic.
Recently I have been using the Skitch Program because it’s easy to use and has basic features that I need for my blog post.
This application can be used to perform the following functions:-
1). Change image size
2). Cut out some required portion of image.
3). Insert geometric figures, arrows, markers
4). Select some text
5). Fill in the text box.
6). Sketch the unnecessary part.
LittleSnapper;- is a powerful image editing, screen capturing and file transfer tool. This application will help you to edit your imageas MacBook and quickly share them on social media, send them via email or transfer them to your other devices
This is a uniquely Macbook app that can help you to capture events and to store your memorable moments.
Normally, this application has two main options
Step 1: Download LittleSnapper from its official website, and install it on your Mac.
Step 2: Launch LittleSnapper, and all available tools will show up at the top of the interface. You can click each tool to take a screenshot with its presets or set your own custom options.
- QuickTime Player;- This is the first option is to use, which is a third-party program, to start recording with QuickTime Player you can either use File> New Screen Recording or press the appropriate hotkey combination (it is shown there).
Immediately, the recording is enabled, many parameters can be configured in the window that open which includes choosening from recording a microphone explanations for the video, and also enable the display of mouse clicks for the video.
Note: if the display for mouse click is enabled, the video can be slightly decorated. Some examples are shown as followed below:-
a. Immediately you click the mouse on the screen, a black circle will pop up.
b. If .you click on the record button, it will give an option whether to record the entire screen or a specific area of the video
c.You can use the Stop button to end the recording on your Mac.
Direct Recording:– This option is by recording it directly through Screenshot, but it is only for Mac OS Mojave and later versions. Only available in Utilities. When you activate it, a horizontal bar will appear at the bottom of the screen, which can be used to record either the entire screen or a specific part of it.
Where Screenshots Are Saved On Mac
This question is funny because, almost every Mac user knows that screenshots are saved in the desktop, which is pretty convenient. But sometimes, users want to know where screenshots are saved on a Mac. In this case, it’s not that easy to get an answer from Apple or Google because depends on individual setting.
How to Choose a Folder to Save a Screenshot on Mac
Everybody known that Mac operating system offers a few options for saving screenshots, but not all folders are created equal.
The standard desktop folder is the default location for saving images on Mac coputer, but it’s also the most public option. If you’re looking for a place to stash your photos that only you can access, try an external drive or network share.
You can also create a separate folder in your Mac computer and name it, then easily drag with the mouse cursor and then move pictures to the new folderl.
Why Screenshot On Mac Not Working
Screenshot on Mac pc is the key to add the illustration and add the design to your project. It will play a very important role in your daily life and your project.
Usually, you will take screenshot when you want to show the visual effect of your work. However, for some reasons, sometimes you can’t get it work.
We are here to help you out in this matter so that you can easily resolve the issue of taking screenshots on your Mac. We have listed steps which will help you to solve this issue. Though,there are a number of reasons why screenshot on mac not working.
One Major Reason If your keyboard doesn’t have a “Print Screen” button, then you can use an alternative method to take a screenshot. With this method, you have to press the following keys at the same time: Command + Shift + 4.
Then drag the cursor over the part of the screen that you want to capture. Once your cursor is in a position, press the spacebar key and click on the