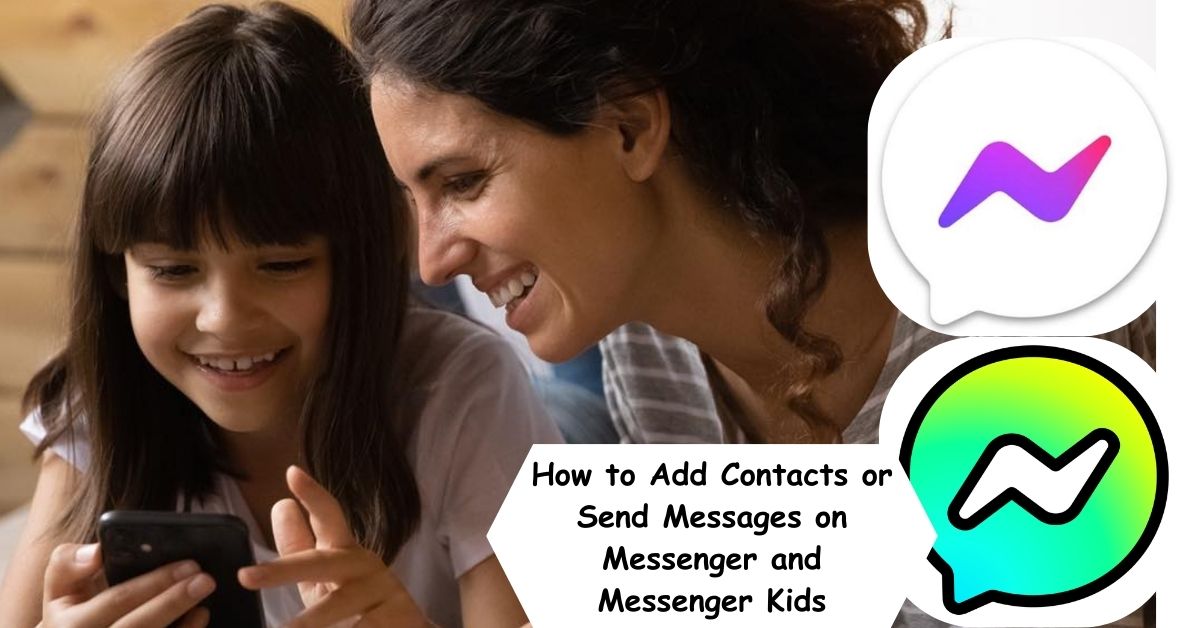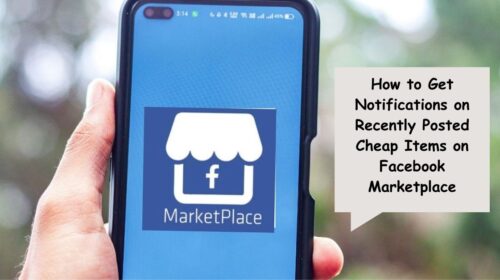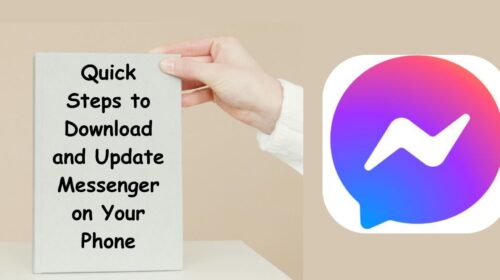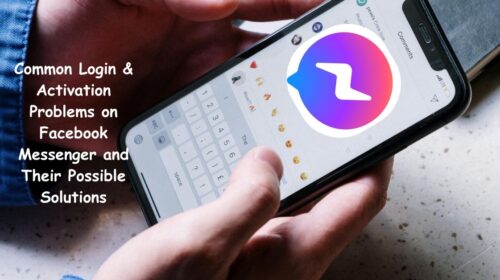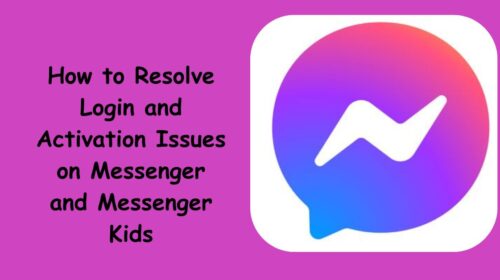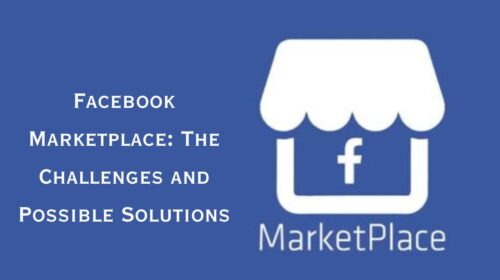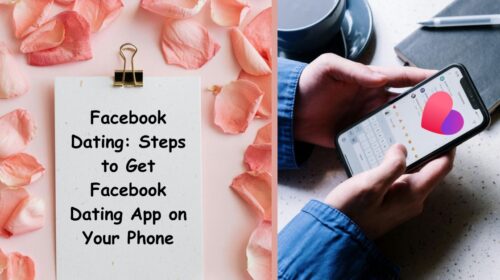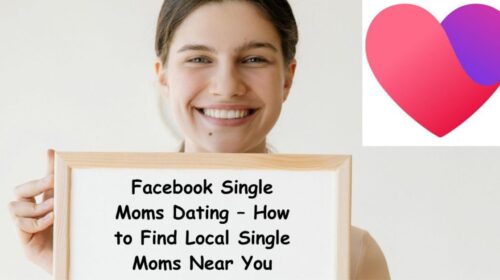If you’ve ever wondered how to connect more easily with friends, family, or even your kids using Facebook Messenger or Messenger Kids, you’re not alone. Messenger platforms have evolved from simple chat boxes to powerful communication tools—and mastering the basics like adding contacts or sending messages can make all the difference in how you stay in touch.
Whether you’re a parent managing your child’s online interactions, or an adult looking to organize your contacts and conversations better, this guide will walk you through everything you need to know.
Why Knowing the Process Matters
Let’s face it—Messenger is everywhere. From casual chats to business discussions, it’s become the go-to messaging app for millions. And if you’re using Messenger Kids to keep your child safely connected with close family and friends, it’s even more important to know how to control who they can talk to.
But here’s the problem: the process isn’t always as straightforward as it seems. The interface can differ slightly depending on your device, and Messenger Kids adds another layer of parental control that’s not immediately obvious unless you know where to look.
Adding Contacts on Facebook Messenger (For Adults)
Let’s start with regular Messenger, the adult version tied to your Facebook account.
Step 1: Open the Messenger App
First, ensure you have the latest version of the Messenger app installed on your smartphone. You can find it in the App Store (iOS) or Google Play Store (Android). Once installed, log in with your Facebook credentials.
Step 2: Tap the People Icon
When you open Messenger, look at the bottom or top of the screen (depending on your device) for the “People” icon. It looks like a small silhouette of two people.
Tap it, and you’ll see a list of your current Messenger contacts as well as friend suggestions.
Step 3: Add Contacts from Facebook
If you’re already friends with someone on Facebook, chances are they’ll automatically appear in your Messenger contacts. You can just tap their name and start chatting right away.
To add someone new:
- Search their name using the search bar.
- Tap on their profile when it shows up.
- Hit “Add on Messenger” or “Message” if the option is available.
This person will now appear in your active chat list.
Step 4: Add Non-Facebook Contacts (Optional)
Did you know you can also sync your phone contacts to Messenger?
Here’s how:
- Tap your profile icon in the top-left.
- Scroll down to Phone Contacts.
- Tap Upload Contacts and grant permission.
Now you can message people in your phonebook even if they aren’t on Facebook—if they’ve connected their number to Messenger.
Sending Messages on Messenger
Once you’ve added someone, sending a message is simple.
- Open the chat from your inbox or search their name.
- Type your message in the text box.
- Add emojis, voice notes, stickers, photos, or GIFs as needed.
- Hit the Send button.
Messenger even allows you to react to messages, video call, and create group chats. It’s like texting, but with more flair and functionality.
Adding Contacts on Messenger Kids (For Parents)
Here’s where things get a bit more hands-on. Messenger Kids is built with child safety in mind, so only parents can add contacts through the Parent Dashboard.
Step 1: Set Up Messenger Kids
First, download the Messenger Kids app on your child’s tablet or phone. You’ll log in using your own Facebook account (not your child’s), and then set up your child’s profile.
This is important: your child does not need their own Facebook account—everything is managed through your own profile.
Step 2: Access the Parent Dashboard
Here’s where the magic happens.
- Open your Facebook app.
- Tap the menu (three lines).
- Scroll down to Messenger Kids.
- Select your child’s account.
Inside the Parent Dashboard, you can:
- View contact requests.
- Add or approve new contacts.
- Monitor your child’s chat history.
Step 3: Add Contacts for Your Child
To add someone:
- Tap “Contacts” inside your child’s profile in the Parent Dashboard.
- Tap “Add”.
- Select people from your Facebook friends list or manually search for another child’s Messenger Kids account (with permission from their parent).
Only approved contacts can message your child—and vice versa. You can remove or block contacts at any time.
Sending Messages on Messenger Kids
Once contacts are approved, your child can message them easily:
- Open the Messenger Kids app.
- Tap the contact’s name.
- Type or record a message, take a photo, or send a sticker.
- Hit the Send icon.
Kids can also create fun filters, draw on photos, and record silly voice notes—making the messaging experience both safe and playful.
Frequently Asked Questions
Q1: Can I add a contact on Messenger Kids who isn’t on my Facebook friends list?
A: Yes, but only with mutual parental approval. You can manually search for another child’s Messenger Kids account, and that child’s parent will receive a request. Once both parents approve, the kids can connect.
Q2: Can I block or remove a Messenger Kids contact after adding them?
A: Absolutely. Go to the Parent Dashboard in your Facebook app, select your child’s profile, then go to Contacts > Manage. From there, you can block or remove any contact at any time.
Final Thoughts
At the end of the day, Messenger and Messenger Kids are powerful tools to stay connected—as long as you know how to use them wisely. Adding contacts and sending messages may seem simple, but the real value lies in knowing the exact steps, especially for child safety and convenience.
With Messenger, you can build your network, sync your contacts, and communicate in just a few taps. And with Messenger Kids, you’re in control—creating a fun yet safe digital environment for your little ones to learn how to chat responsibly.